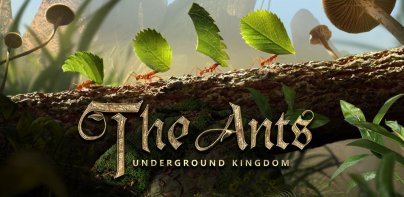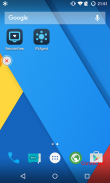

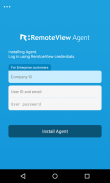

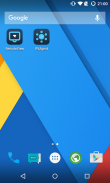
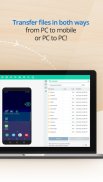
RemoteView for Android Agent

RemoteView for Android Agentの説明
RSUPPORTのRemoteViewは、インターネット環境のもと、PCやモバイルを安全で簡単に接続・コントロールできるリモートコントロールツールです。RemoteView for Android Agentを端末にインストールすると、PCやモバイルから、リアルタイムでリモートコントロールが可能になります。双方向でファイル転送。
*本アプリのご利用にはwww.rview.comでの会員登録が必要です。
*RemoteView Mobile Agentに接続するには、PCまたは、モバイル(iOS, Android OS)のビューアが必要です。
*Enterprise製品はPC to Android、Mobile to Androidに対応しています。
*Standard製品はMobile to Androidのみ対応しています。
【主な機能】
1. 画面共有・リモートコントロール
- 遠隔地のAndroid端末画面をリアルタイムで共有し、操作が可能です。
2. 双方向でファイル転送
3. 描画
- リモートコントロール時、画面上で重要事項をチェックしたり下線を引くなど、コミュニケーションが可能です。
4. 端末情報の表示 (PC to Android)
- モバイルのシステム情報、プロセス情報、インストールされているアプリなどを表示が可能です。
5. その他 (PC to Android)
- PCからファイルやURLの転送や、モバイル画面録画とPCへの保存が可能です。
【特長】
- スピーディーで安全なリモートコントロール
- 動的IP、DHCP、プライベートIP、ファイアーウォールなど様々なネットワーク環境で利用可能
- 2段階認証、AES-256bitの暗号化SSL通信による強力なネットワークセキュリティ
- 日本語、英語、韓国語、中国語に対応
【活用】
- スマホから、離れた場所のAndroidタブレットを操作
- 問題の発生したモバイル画面を共有しながら、解決方法を操作・指示
- デジタルサイネージやキオスクなど、Android OSの産業機器を管理
【ご利用方法】
‐ Agentをインストール (リモートコントロールを受ける側の端末)
1. Google PlayでダウンロードしたRemoteView for Android Agentアプリを実行します。
2. RemoteViewにログインします。
3. Agent接続情報(表示名、Agent ID、Agentパスワード)を入力します。
4. インストールが完了します。
- Mobile to Android (モバイルでリモートコントロール)
1. Google PlayでダウンロードしたRemoteView for Androidアプリを実行します。
2. RemoteViewにログインします。
3. リストから接続するモバイルAgentを選び接続情報を入力します。
4. 接続が完了します。
- PC to Android (PCでリモートコントロール)
1. PCでブラウザからrview.comに接続します。
2. RemoteViewにログインします。
3. リストから接続するモバイルAgentを選び接続情報を入力します。
4. 接続が完了します。
【アプリの権限設定】
必要な権限は次のとおりです
- 位置:Wi-Fiの接続状況チェックに利用
- 電話:デバイス固有識別情報とネットワーク情報の確認に利用
- ストレージ:ファイル転送やストレージ内のファイル確認にFTPを利用
- フローティング表示:リモートコントロール終了ボタンに利用
- システム設定の変更:PCでの画面回転ON/OFFに利用
Android 6.0 より前のバージョンを搭載した端末をお使いの場合、権限の個別設定ができません。アップデートしてからのご利用を推奨します。
RemoteViewホームページ:http://www.rview.com/
お問い合わせ:https://help.rview.com/hc/ja/requests/new
RSUPPORTホームページ : http://rsupport.com